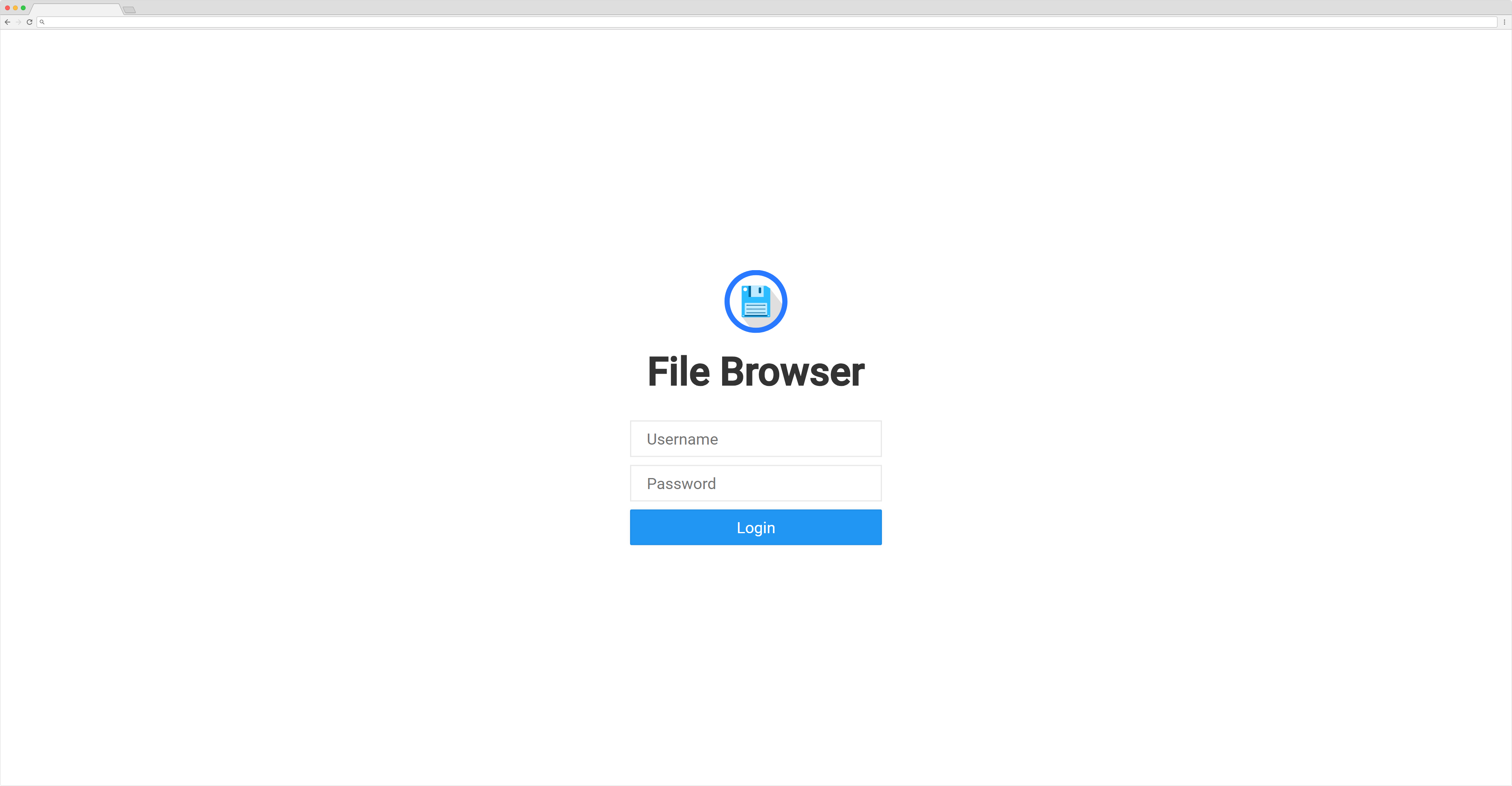
简介
File Browser 基于Go语言所写,作为一款远端文件浏览器,把服务部署在服务器上,只要保持连接设备与服务器间网络链接通畅,随时随地就可以轻松的访问位于服务器上的存储位置。这一切完全基于网页端运行,无需专门的应用就可以轻松执行复杂、粘贴、移动、新建文件夹等文件管理的操作。此外,File Browser能够拥有上传和下载的功能,这意味你完全可以把部署该服务的设备作为个人网盘使用。本期我们将以手动安装的方式介绍如何安装原生版本的File Browser。
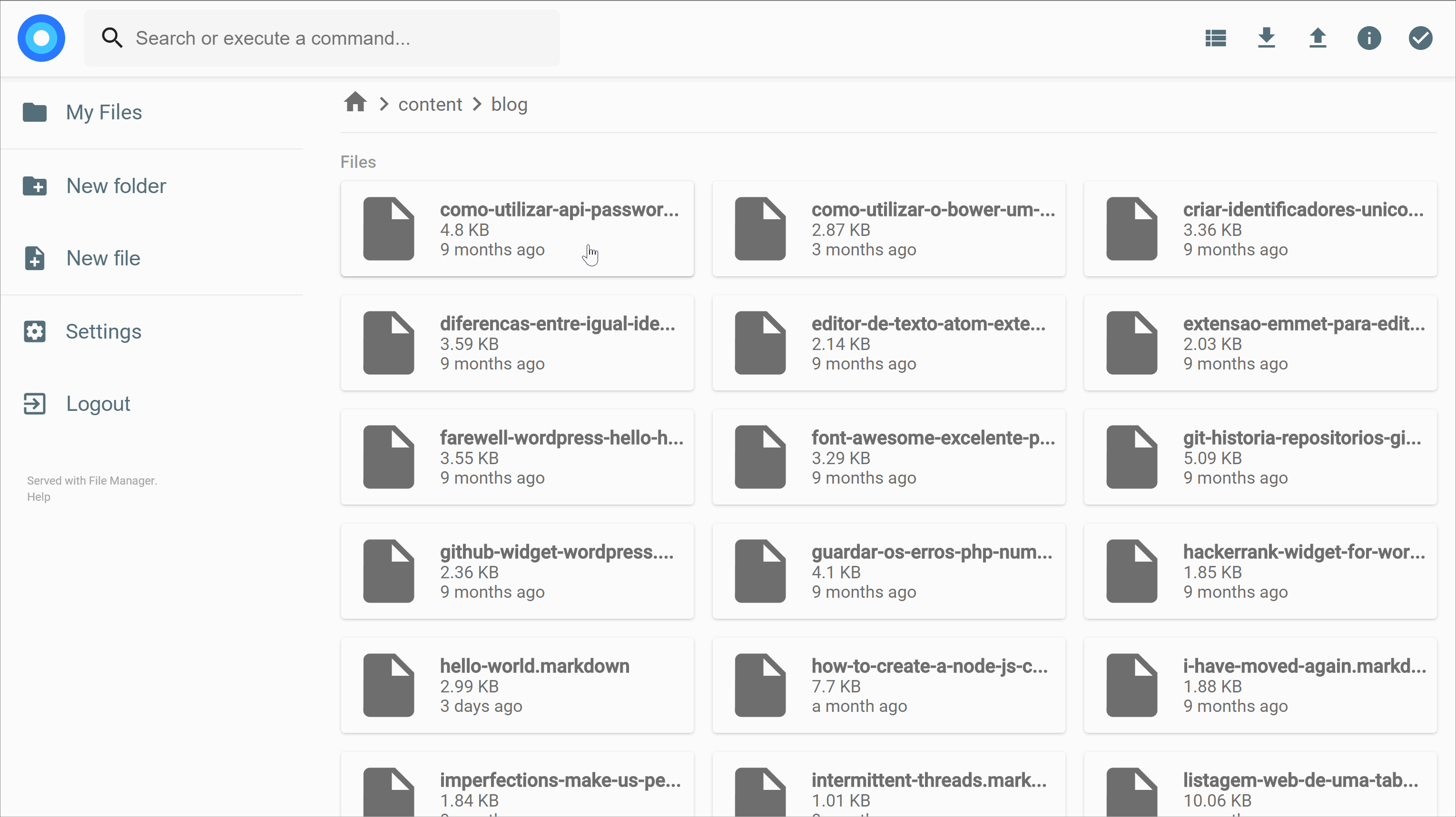
File Browser-GitHub首页:https://github.com/Filebrowser/FileBrowser
需要使用脚本安装或者想要安装Caddy和Docker版本File Browser的家友,请自行前往官方的GitHub参阅相关文档。同样的该应用也是包含Windows版本的哦。而在此仅以Debian 9 VPS 为例示范。
安装 File Browser
手动安装
wget https://github.com/filebrowser/filebrowser/releases/download/v1.11.0/linux-amd64-filebrowser.tar.gz && tar zxvf linux-amd64-Filebrowser.tar.gz && rm linux-amd64-Filebrowser.tar.gz LICENSE README.md && chmod +x Filebrowser && mv Filebrowser /usr/local/bin/文件备份地址:https://www.moewah.com/source/linux-amd64-filebrowser.tar.gz
说明:执行命令将部署 Linux-amd64-1.10.0 版本 File Browser 并且把执行文件存放于/usr/local/bin/ 路径下,需要进行相关配置的可以自行修改参数。另附File Browser版本检查页面:点此前往
配置启动
新建用于存储网盘数据的文件夹,这里以建立 drive 目录为例。运行 FileBrowser 并配置其运行端口为 80 并指定存储网盘数据的文件夹为 ./drive 。
注意:如遇到端口占用,请更换为其它可用端口,启动前记得防火墙放行端口。
mkdir drive
sudo filebrowser -p 80 -s ./drive后台启动
nohup filebrowser -p 80 -s ./drive &> /dev/null &成功执行后使用任意可以访问服务器的设备在浏览器中输入 http://IP:80 即可访问,需要进行相关配置的可以自行修改参数,更多参数请前往GitHub页面:查看官方文档。

说实话,我喜欢你这个头像和效果,对得起万物皆可萌这样的标注,这个网站的布局是自己写的吗?页面很清新,我也想有一个。
谢谢,这个typecho主题不是我写的哦,你可以通过地址去付费支持一下
https://www.ihewro.com/archives/489/