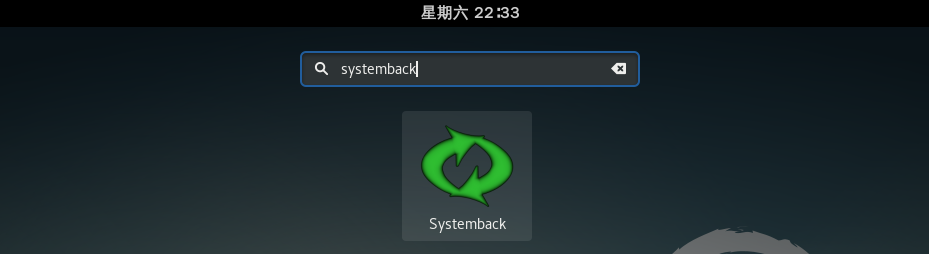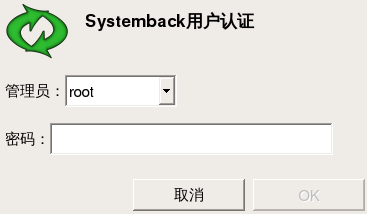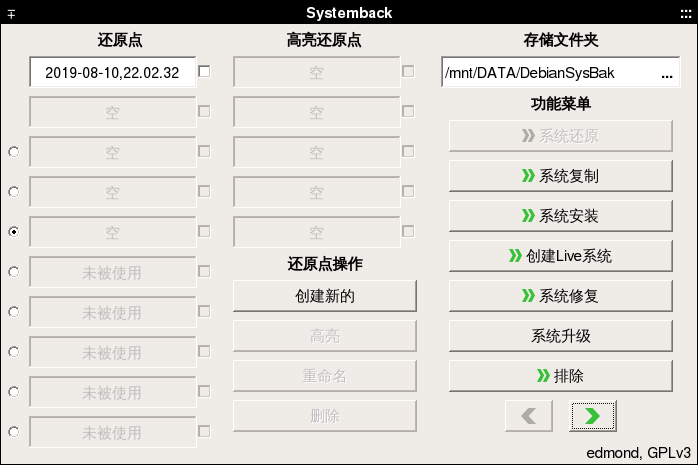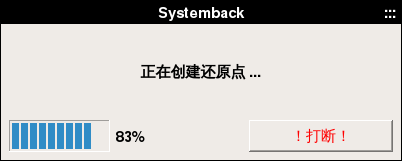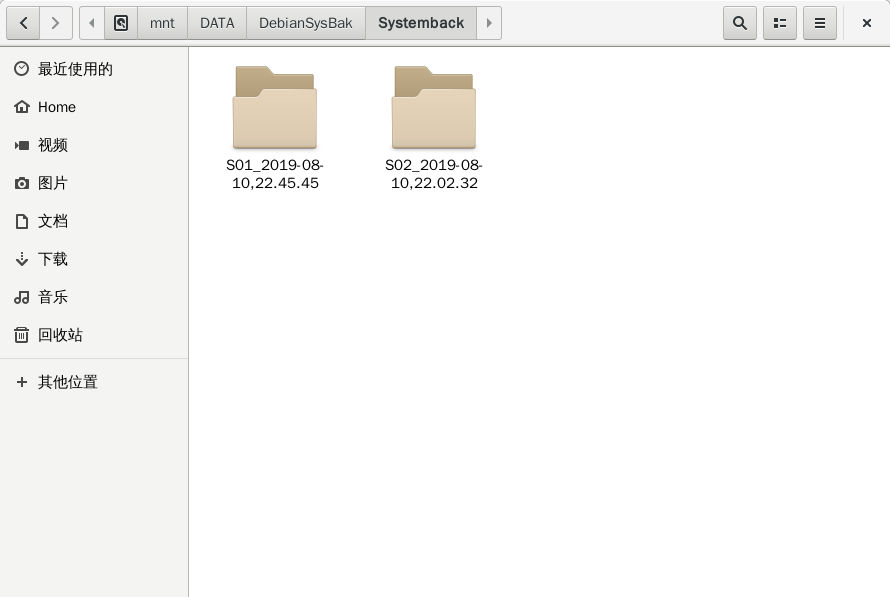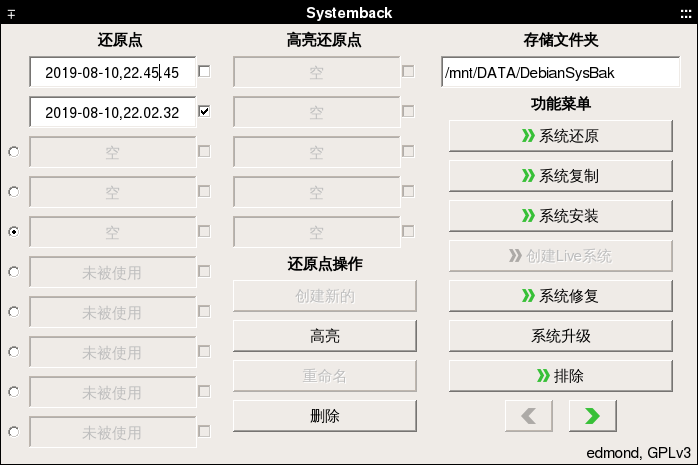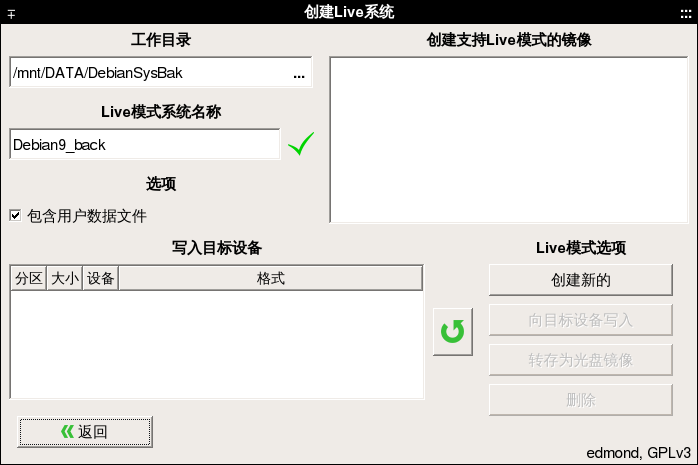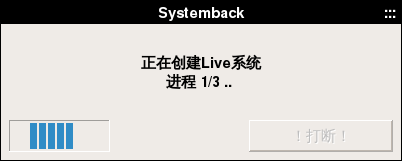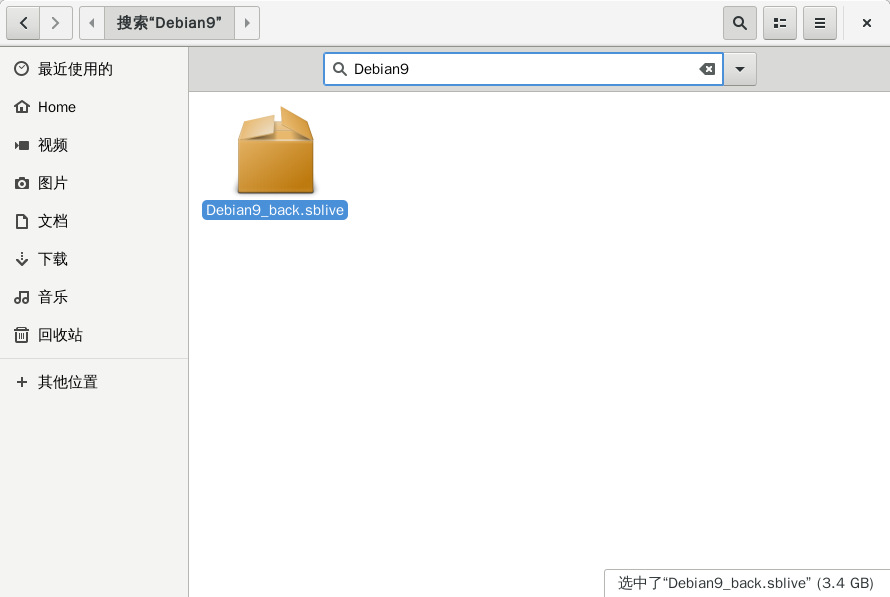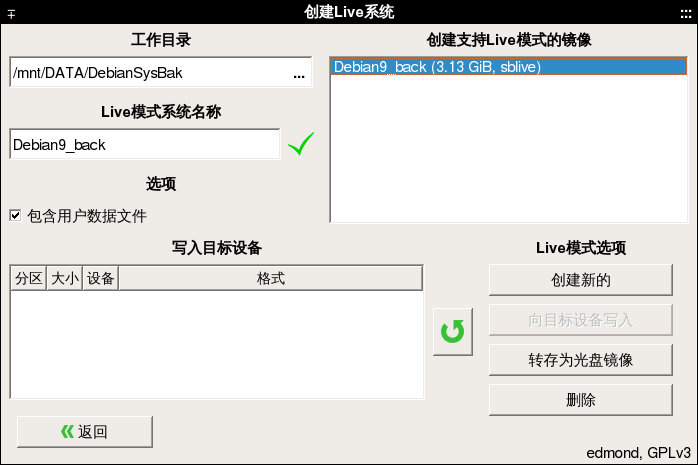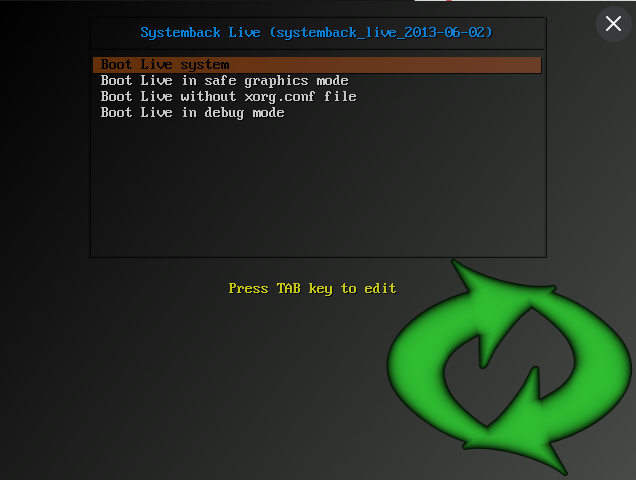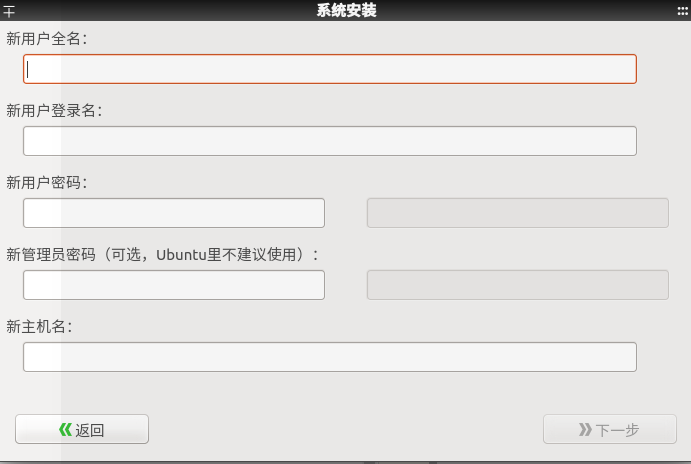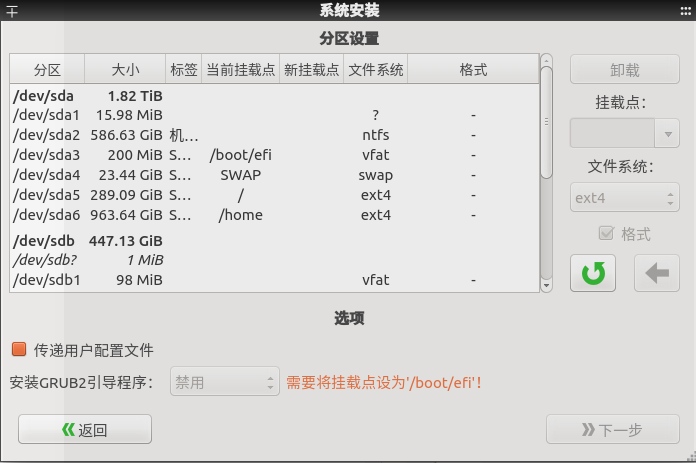Systemback 简介
Systemback的界面很小巧,但是功能却非常强大。Systemback并不仅仅是一个快照工具。它还可以选择将包含用户数据的系统转变为一张live CD或DVD,这样就可以直接在另一台电脑上启动了。它可以修复或重装GRUB 2启动器以及修复fstab文件,当然Systemback的主要用途还是用于系统快照。
Systemback将快照的总数量限制在10个以内。用户拥有删除快照的权限。快照的功能可以选择为递增,也就是只复制被改变过的文件,而将其他的文件以硬链接的形式保存。Systemback允许用户自定义自动快照的计划,但你也将这个选项关闭来手动设置恢复点。需要注意的是Systemback并不支持NTFS文件系统,因此不能对NTFS系统分区进行快照或者是恢复操作。
下面就具体介绍一下这个软件的安装和使用方法,教程所用SystemBack版本为1.9.3已知该版本支持Debian 9、Ubuntu 17.10、Ubuntu 18.04,并且程序已经完全支持中文了哦。SystemBack当作桌面系统的备份程序,它绝对能够胜任。
安装教程
下载Systemback-1.9.3 ->传送门(下载需要用到无法无天上外网的xx工具)| 本站下载
然后以root用户进入ssh终端,执行:
tar xvf systemback-install_pack-1.9.3.tar.xz
cd systemback-install_pack-1.9.3
./install.sh这时候会提示你选择本机的系统:
Press 'A' to abort the installation, or select one of the following releases:
1 ─ Debian 9.0 (Stretch)
2 ─ Ubuntu 17.10 (Artful Aardvark)
3 ─ Ubuntu 18.04 (Bionic Beaver)请根据自己的系统输入对应的序号(例如Debian 9系统则输入1),脚本自动帮你完成安装。
系统备份/还原
1.创建还原点
安装完成后,可以输入systemback找到它。如图:
打开systemback输入root密码点OK。
打开后界面如下图所示:
如果需要创建系统备份,点击创建新的;需要创建系统安装镜像,点击创建Live系统。
我们这里就讲下如何创建系统备份,当快照使用。先选择存储文件夹,我这里选择挂载的机械硬盘的特定目录(可以根据自己的情况选择)。然后点击创建新的来创建系统备份(以创建时间作为还原点)。
创建完成后,会在存储目录中生成系统的备份文件
2.还原点还原
勾选还原点(以时间作为标记),然后点击系统还原。
创建ISO镜像
1.打包系统文件
如果我们已经创建了最新的系统还原点,则可以点击创建Live系统进行创建。工作目录指镜像存储目录,为Live系统取个名称。如果需要还原后的系统与原系统一模一样(保留home目录下的所有数据)需要在此勾选包含用户数据文件。
然后点击创建新的,需要等待一定的时间:
创建完成后,会在存储目录中生成一个.sblive系统备份文件。如图:
2.转化成ISO文件
在执行转化ISO文件前,需要确保已经完成上个步骤即已经生成一个.sblive系统备份文件。此步骤就是就是将.sblive文件转化成ISO文件。
在创建支持Live模式的镜像列出的所有系统备份文件列表中,选择一个,点击转存为光盘镜像。
解决 systemback 无法生成超过4GB的ISO的问题
使用时会发现当生成的sblive文件大于4GB的时候是没有办法生成iso文件的。这是由于iso文件自身的限制,iso9600对于文件有限制,单个文件不能超过2GB,总的iso文件不能超过4GB。具体解决方法,参考文章-《解决systemback-无法生成超过4g的iso的问题》
通过U盘安装/还原系统
将.ISO或者.sblive文件写入到U盘做为系统启动盘。
把u盘插入裸机,进入bios系统,选择优先启动u盘(要用uefi模式, 如果无法用u盘启动可能是用了legacy模式,可到bios系统设置)启动后应该会有如下界面:
进入u盘镜像系统后,再次打开systemback,选择"系统安装"
填写完成后点击"下一步",进入下图:
在此,你需要为系统切割区间。一般设置4个区间即可,"/"(ext4), "/home"(ext4), "swap", "boot/efi"。其中
- 先分配"swap",大小与内存相当即可
- 再分配"boot/efi",大小200m即可
- 最后分配"/"和"/home",文件系统都选ext4即可,"/"与"/home"的大小比一般是1:10到3:10,看个人需求而定。
经验而谈,先把4个区间按大小划分好,再设置区间的挂载点/文件系统。因为我当时是一个一个地划分大小并设置文件系统,当做到第二个时,第一个分区的文件系统就会恢复成"无"了(不知道为什么)。
酌情选择"传递用户配置文件",检查"安装grub2引导程序"选项并非"禁用"。点击下一步。然后就会安装到硬盘了。等待过后,回到bios界面,把装有Debian/Ubuntu的硬盘设为首启动项,你就看到一个原封不动的系统了。