ProXmoX VE 介绍
Proxmox VE是一款套开源的虚拟化管理软件,用户可通过网页的方式来管理服务器上使用 kvm 以及 lxc 技术运行的虚拟机。同时提供了一些先进功能的支持,如集群、HA等。PVE虽然是开源,却是由一个商业公司在运营、更新以及维护。
Proxmox VE(以下简称PVE)的安装方式有2种,第一种是先装Debian再添加proxmox的安装源来安装,第二种是直接下载PVE的ISO直接安装。本文主要以第二种直接安装方式来讲讲如何安装PVE。
一、安装准备
1、下载U盘写盘软件:
2、下载PVE ISO文件
官方网站下载地址:https://www.proxmox.com/en/downloads
二、写入镜像
1、U盘插入电脑并打开写盘软件(请确保U盘里没有总要数据,因写盘会擦拭掉U盘原有数据)
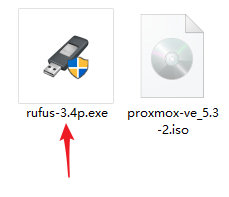
2、选择刚刚下载好的PVE镜像文件并点击开始
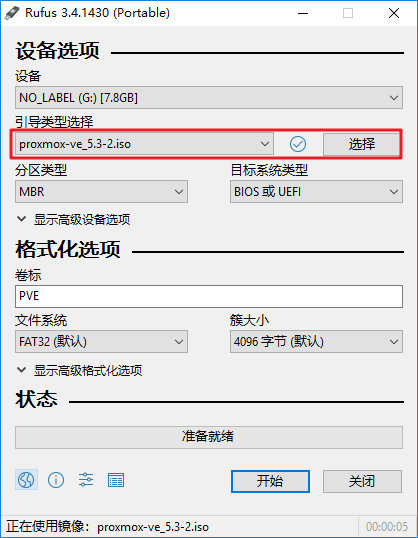
3、点击开始后会提示 检测到 ISOHybrid 镜像,此时务必选择【以 DD 镜像 模式写入】,否则U盘无法安装PVE。
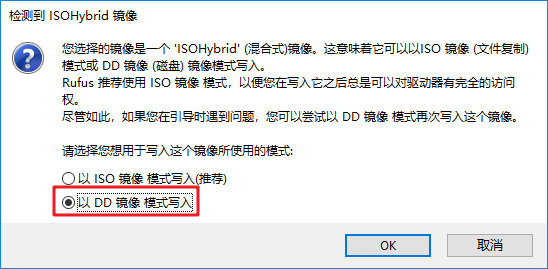
后续还会有警告提示,直接确定即可。
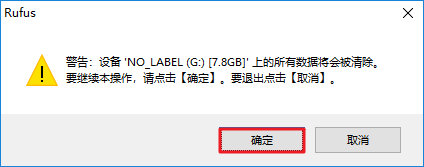
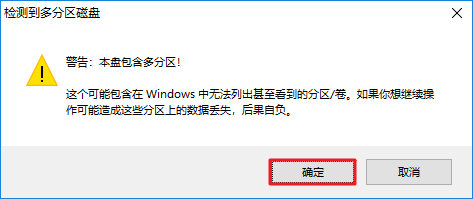
接下来,等待镜像写入
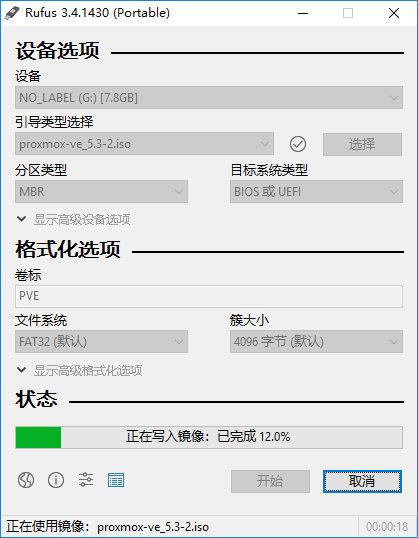
4、镜像写入完毕,点击关闭。至此,PVE的安装U盘已制作完成。

三、PVE安装过程
1、进入ISO启动,选择“Install Proxmox VE”
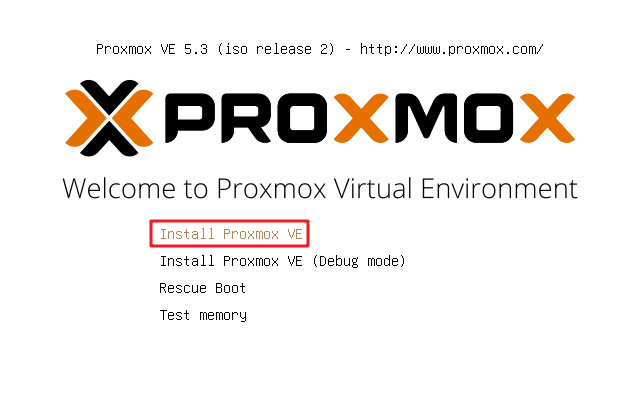
2、自检画面,等待几秒
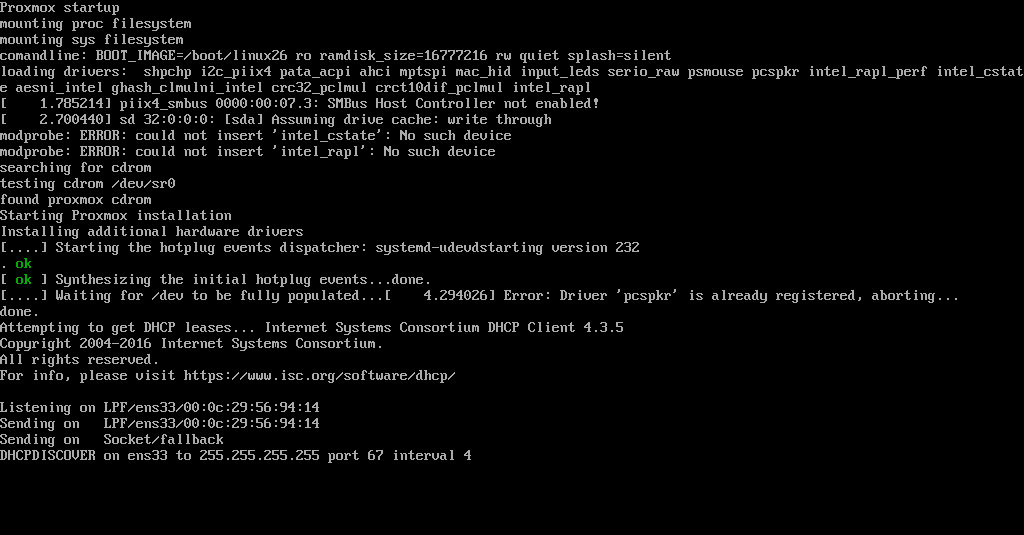
3、同意协议,点击“I agree”

4、选择硬盘,点击“Next”
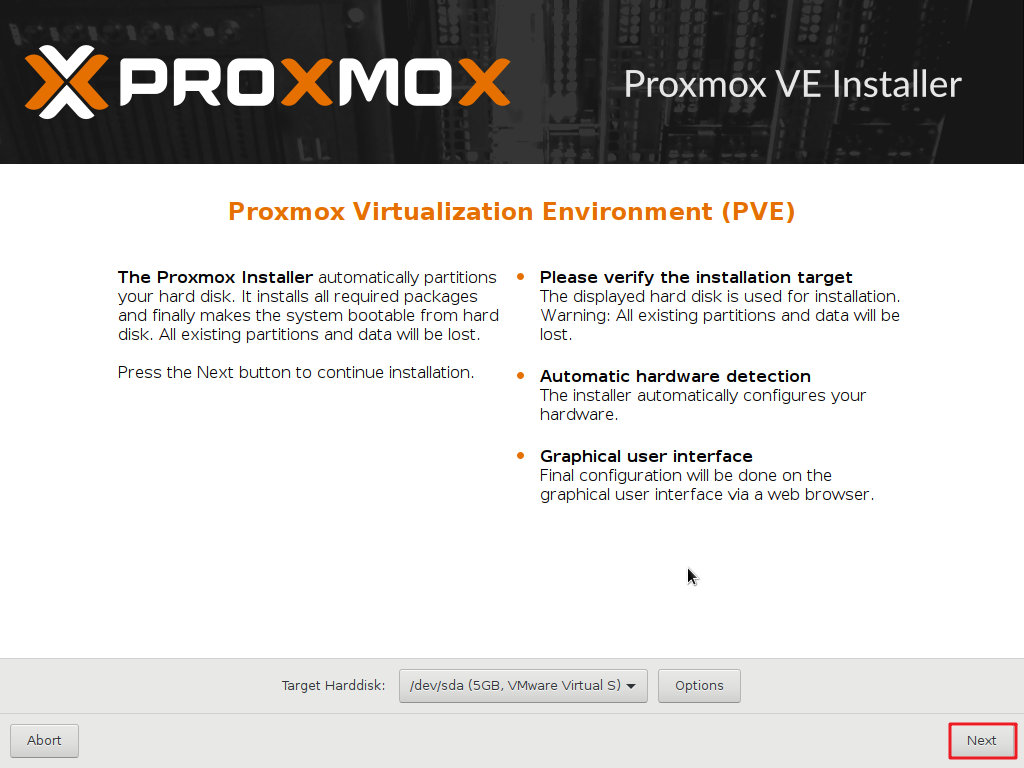
如需自定义硬盘空间,点击“Options”
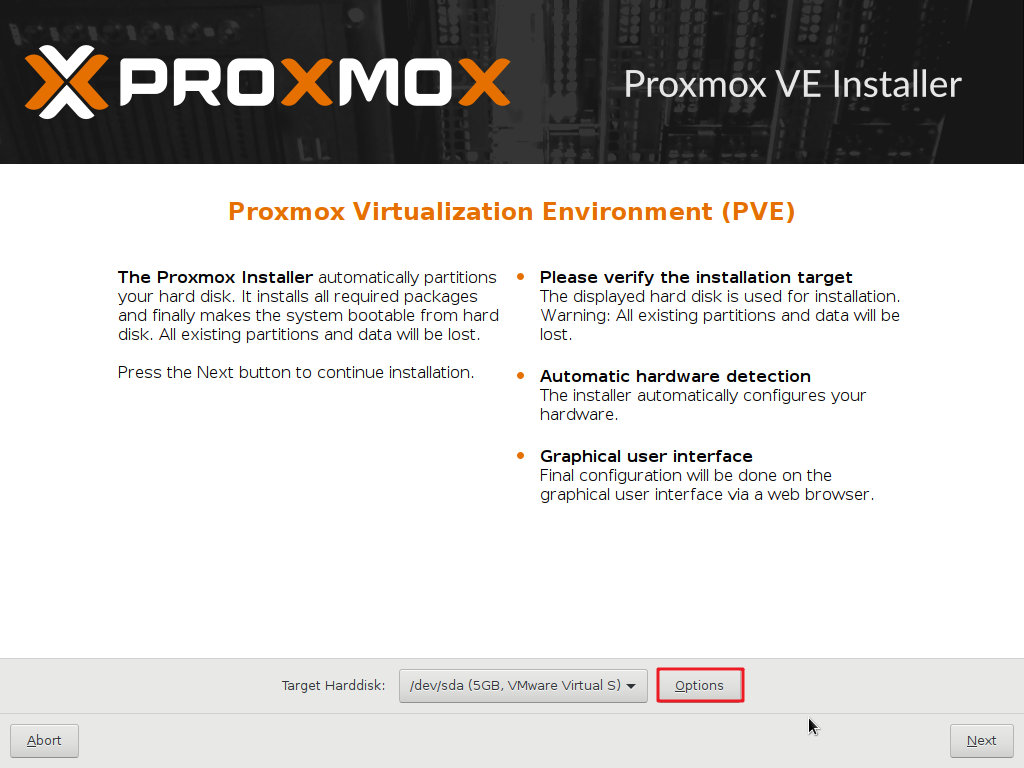
Options 里的设置,根据需求自行斟酌选填,完成后点击“OK”

5、设定国家、时区和键盘,Country输入China即可,点击“Next”

6、设置管理员root账号密码和邮箱
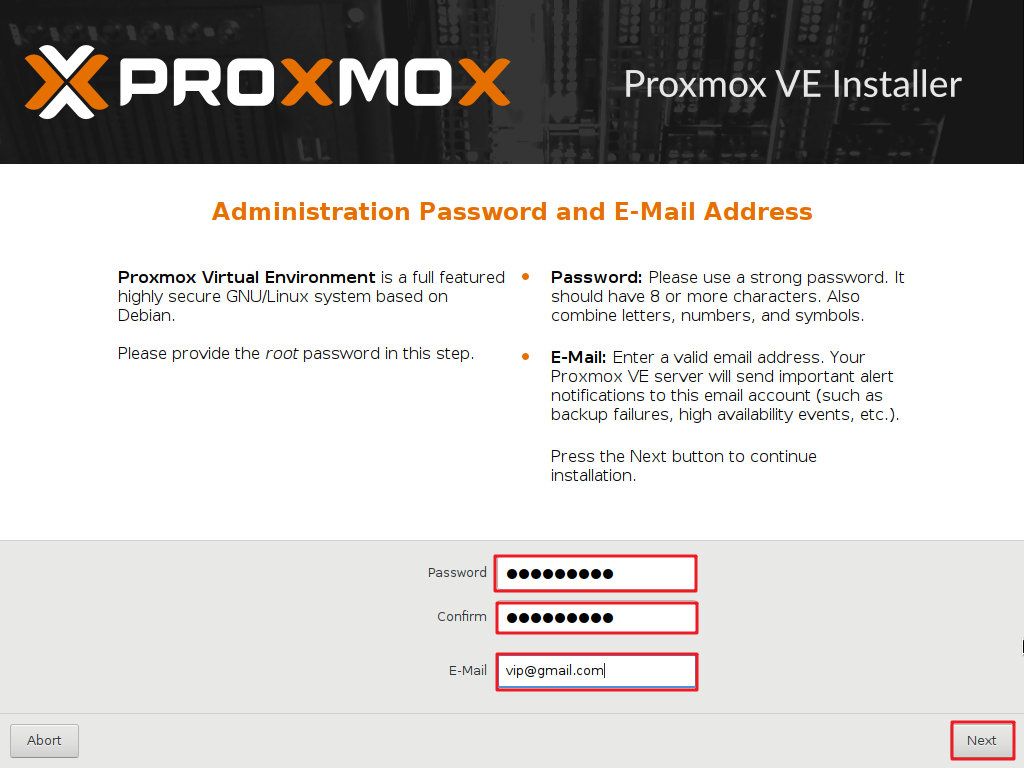
7、设定主机名,IP,网关,掩码和DNS,点击“Next”
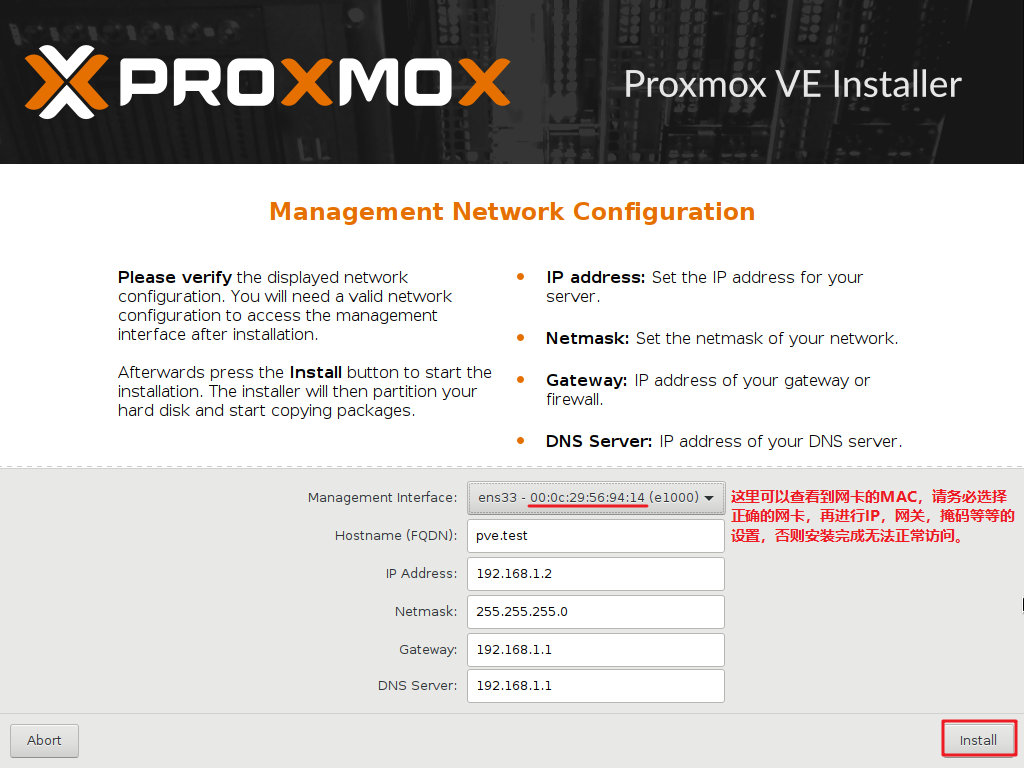
8、安装中,等待几分钟

9、安装完提示重启,点击“Reboot”(点击前请先拔掉U盘)

10、启动选项,默认5S,从硬盘启动PVE
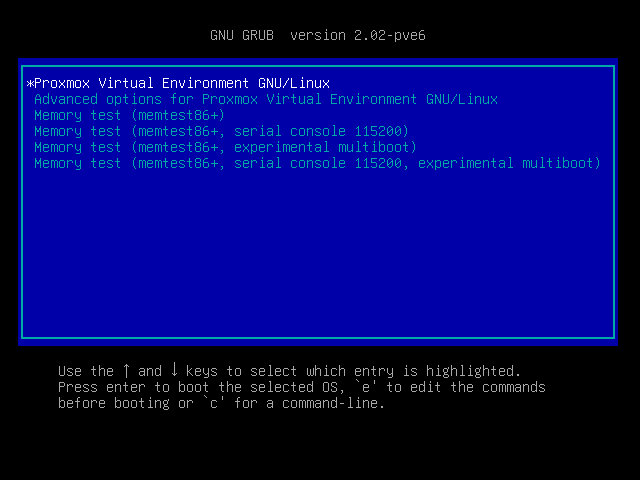
11、启动完成后的控制台,会提示控制台访问URL
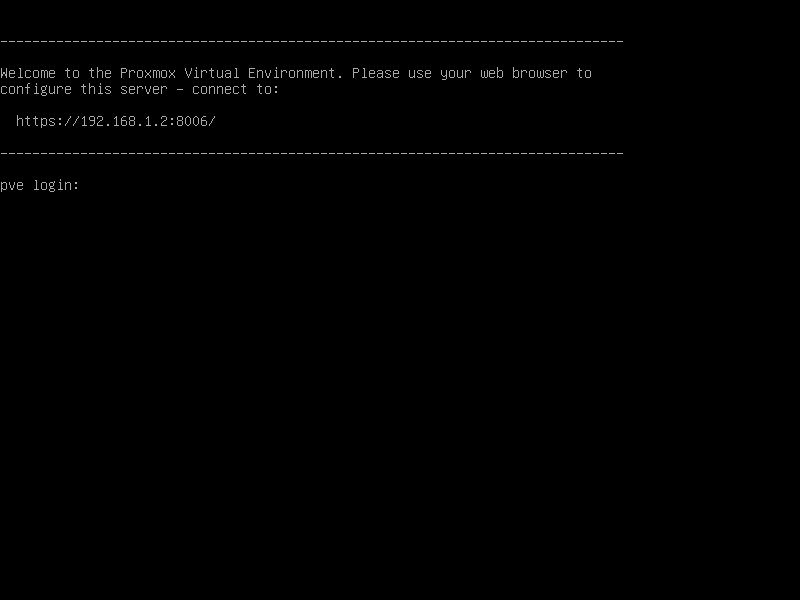
12、输入URL https://192.168.1.2:8006 (如输入 http:// 或 后面没有加上端口 :8006 ,则无法访问 )
语言可以选择中文,对于中文支持不错

切换成中文后,输入用户名 root,密码 ,即可访问
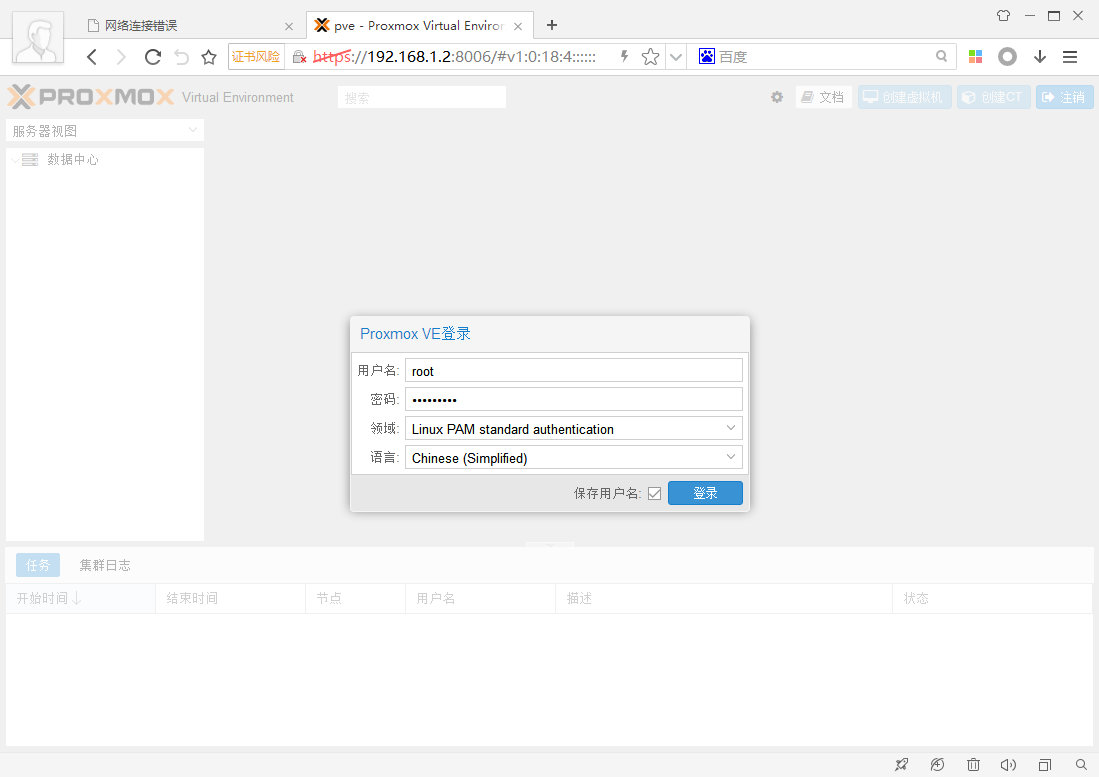
正常登录(每次登录)后会有一个 有效订阅 的提示
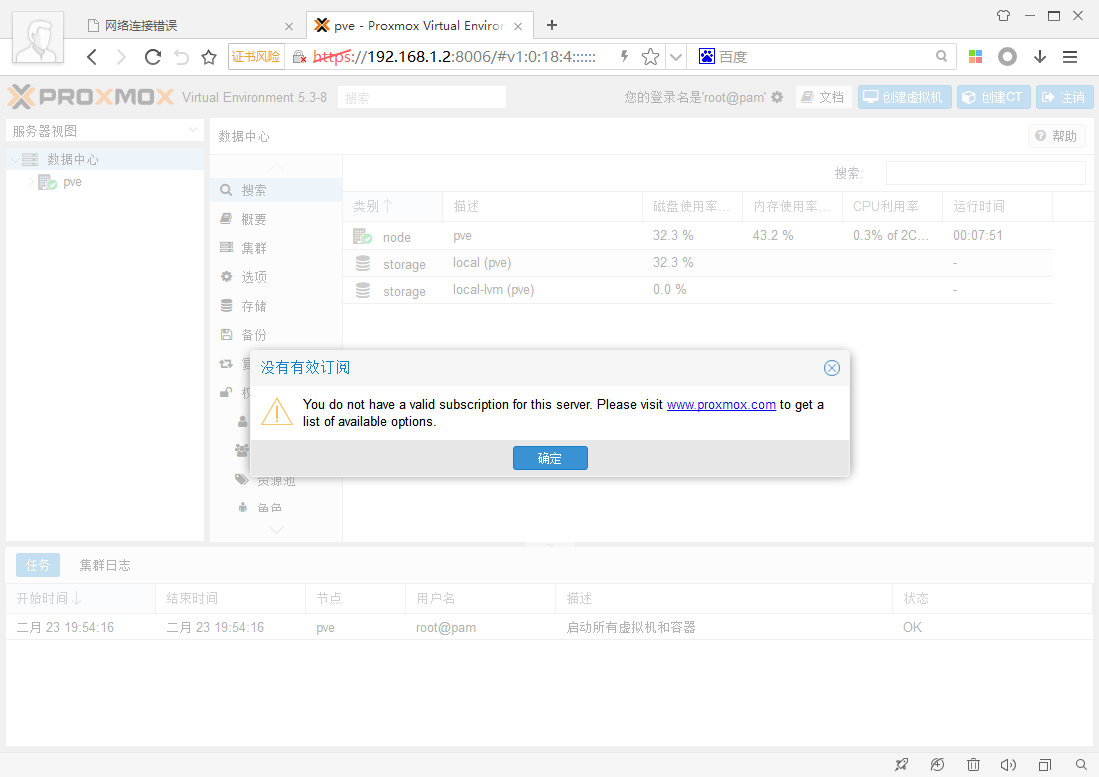
13、进入PVE UI的截图

至此,U盘安装PVE完毕。如需设置添加虚拟机可参考站内其它文章《Proxmox VE 虚拟机安装 OpenWrt 配置旁路由教程》&《Proxmox VE(PVE)虚拟机安装爱快 iKuai 教程》
